- iMovie Complete Tutorial
Get the best iMoive Equivalent For Windows (Windows 10 included)
Feb 05,2020• Proven solutions
Are you looking for an excellent iMovie equivalent for PC, so that you can edit video on Microsoft Windows computer? Yeah, on PC, Windows Movie Maker allows its users to edit videos. However, many Windows users are really tired of its poor quality and want to find a great iMovie replacement for Windows to do some editing jobs such as cutting, merging, and cropping, and adding some cool special effects.
There is an ideal Windows equivalent of iMovie. Its name is Wondershare Filmora. In terms of editing and applying effects, it's very similar to iMovie. If you try it, you'll really like the ease of use. Now, let's see how Filmora, the PC equivalent to iMovie, works in Windows XP/Vista/7/8.
Related: Get Best iMovie Alternatives for Mac
Find more: Free Video Editing Software in 2017 for Mac Users
1. Run this iMovie equivalent for Windows and then import media files to edit
When you run Filmora, just click "Import" option to load your wanted video, photo, music files from your computer to the User's album. Then drag videos to the corresponding video Timeline, drag photo to the middle Timeline, and drag music to the Music Timeline. Of course, if you don't want to add photo and music, just disregard the related operation.

Note: You may drag several videos in one go, but don't drag one to another, or you'll split the video. Of course, you can re-arrange them by drag-and-drop.
2 Edit videos, audio and photos
- Edit Video/Audio
- Split Video/Audio
- Trim video/audio to the length you want
- Edit photos
- More Editing Tips
Double click your wanted video/audio clip on Timeline, you can open the editing panel. You can get Video and Audio bar. The video bar allows you to crop, rotate, adjust and speed video, while the audio tool lets you edit the audio track, including Volume, Fade in/out, and Effect (Voice change). Note that if you add an additional audio to combine the video, you need to turn down the original sound of the video.

To split a video/audio clip, first, select it, next, move the Time Indicator to any position you want, and then click the scissor button.
Related: How to Split and Cut Videos
To trim video/audio to any length you want, just drag the left or right edge of the clip to the length you want.
If you add a photo or picture, you can create a cool Picture-in-Picture video in clicks. Simply double click the photo added in the timeline to pop up the photo editing window, where you can apply any one of about 36 Motion (Ken-Burn) effects by double clicking it. To delete the motion effect, just right click the photo in the Timeline and then select "Delete Motion" from the submenu. Hit the "Advance" option in the window, you can also rotate, mark the photo or add some other effects like Alpha, shadow and border etc.
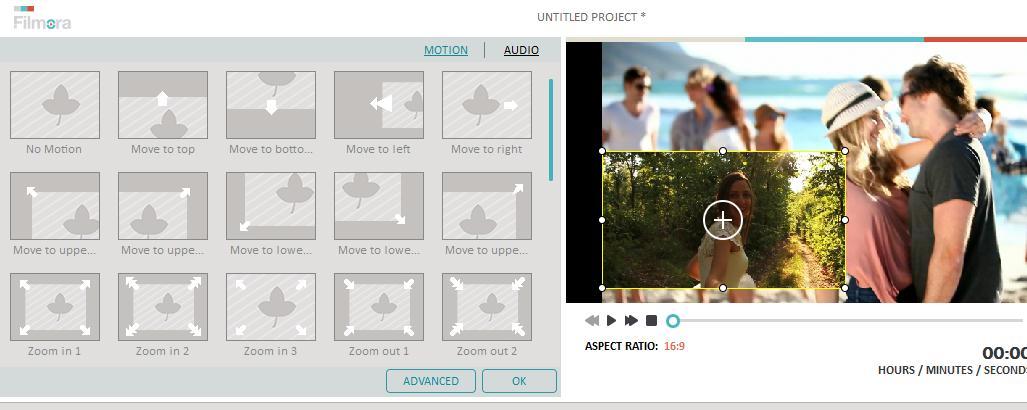
Related: How to Add Picture to Video
This Windows version of iMovie equivalent provides more cool editing tools. For example, you can add titles, transition effects, intro/credits, voiceover and more. If need, you can go to Guide of Wondershare Filmora to get the detailed steps. The video below is about Filmora Block Buster Effect, it is really fantastic to make your video more attractive.
You may also like: Best iMovie Alternatives for Windows
3 Export your video creation
Now, you can export and share your great masterpiece. With Filmora, you can export your video creation to any popular video formats, including MP4, WMV, MKV, MOV and GIF. You can also export the video to your mobile device, such as iPhone, iPad, and other smartphones. What's more, you can burn your video to DVD, or upload it to YouTube, Facebook and Vimeo to share with your friends immediately. Download now and have fun!

Related: How to Use iMovie
Bring up your video to a professional level with straightforward tools.
Try It Free Try It Free






Liza Brown
chief Editor
0 Comment(s)